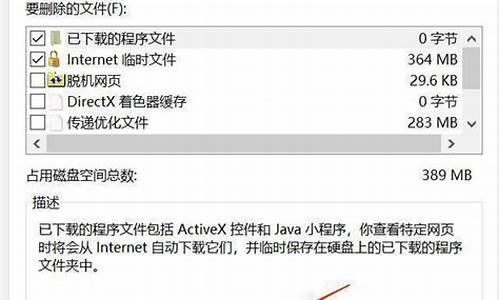电脑系统自带的打印功能怎么调_电脑怎么调出打印
1.如何在电脑上打印
2.电脑中的打印机怎么设置
3.怎么查找打印机选项设置
4.打印机如何用电脑设置

打印机模式打印在哪里
第一步,点击开始,选择控制面板,
第二步,点击选择相应的打印机,进行设置,
第三步,选择相应的打印机,按照下面的步骤进行设置就可以了,
第四步,打印机设置完成后,在对速达软件中的单据进行设置。
打开速达客户端。
第五步,选择一张需要打印的单据,点击右上角的设计打印样式。
第六步,打开之后按照所提示箭头的步骤进行操作。最后点击确定。
第七步,出现以下页面。
第八步,然后点击左上角的文件,选择打印设置选项。
第九步,点击后出现此对话框。
第十步,进入之后对对话框进行相应设置,包括选择自己使用的打印机名称,和纸张大小以及按照本单位需求选择纸张来源,和打印方向就可以了。最后点击确定,设置就完成了。
如何在电脑上打印
打印机是计算机外设设备之一,它可以将电子文档通过打印方式转化为纸质文件输出。打印方式设置是用户在打印时可调整的参数之一,该设置可以影响打印速度、打印品质和打印成本。在打印机上,用户可以通过以下几种方式来查看和调整打印方式设置。
1.应用程序打印属性设置
在打印时,大多数应用程序(如Word、Excel、AdobeReader等)都提供了打印属性设置选项。用户可以在打印对话框中选择“属性”按钮来打开打印属性设置页面。在该页面上,用户可以选择打印方式设置,包括打印质量、打印速度、单双面打印等。用户可以根据自己的需求,选择适合自己的打印方式设置。
2.打印机驱动属性设置
打印机驱动程序是连接电脑和打印机的交互软件。在进行打印时,用户也可以通过打印机驱动程序来调整打印方式设置。打开打印属性设置页面后,用户可以选择“高级”选项来进入高级打印属性设置页面。在该页面上,用户可以调整打印机的高级选项,例如颜色管理、纸张类型、打印质量、打印速度等。用户可以根据自己的需求,选择适合自己的打印机驱动方式设置。
3.操作系统打印机设置
在Windows操作系统中,用户可以通过控制面板中的“设备和打印机”来查看和调整打印机设置。在该页面上,用户可以右键单击所需的打印机,选择“属性”来打开打印属性设置页面。在该页面上,用户可以选择适当的打印方式设置,包括打印质量、打印速度、单双面打印等。
总的来说,打印方式设置是与打印机紧密相关的一个参数,不同的打印方式设置会影响打印结果和成本。因此,用户需要根据自己的需求选择合适的打印方式设置,并对其进行调整,以获得更好的打印体验和效果。
电脑中的打印机怎么设置
首先需要先确保打印机与电脑正常连接,只需要正确安装打印机驱动之后就可以被电脑识别。
打开打开,默认是使用Windows系统默认的照片查看器,上方的菜单栏中就有一个打印按钮。
设置打印参数在打印的选项中您可以设置打印的张数、份数,是否选择双面打印等打印参数,记得确保上面的打印机名称是正确的,一般在打印机名称下面都会有一个就绪的提示。
点击打印最后点击打印按钮即可。
怎么查找打印机选项设置
打印机是电脑中必不可少的硬件设备之一,主要用于将电脑中的数据打印出来。在使用打印机之前,我们需要先进行设置,以确保打印出的文件符合我们的需求。下面,我将简要介绍一下电脑中的打印机怎么设置。
一、安装打印机驱动程序
在电脑中使用打印机前,我们需要先安装相应的打印机驱动程序。打印机驱动程序是一种软件,它可以使得电脑与打印机进行通信,从而将打印任务传递到打印机中执行。通常情况下,我们可以从打印机的官方网站或光盘中下载并安装相应的驱动程序。
二、选择默认打印机
在打印机驱动程序安装完成后,我们需要将其设置为默认打印机。这样,在我们需要打印文件时,电脑就会自动选择默认打印机进行打印。设置默认打印机的方法如下:
1.按下“开始”按钮,打开“设置”应用程序。
2.选择“设备”选项卡,然后选择“打印机和扫描仪”。
3.在打印机列表中找到需要设置为默认打印机的打印机,然后单击它。
4.单击“设为默认打印机”按钮,然后关闭“设置”应用程序。
三、设置纸张类型和打印质量
在使用打印机之前,我们还需要设置打印机的纸张类型和打印质量。这可以确保我们打印出来的文件符合我们的需求。设置纸张类型和打印质量的方法如下:
1.按下“开始”按钮,打开“设置”应用程序。
2.选择“设备”选项卡,然后选择“打印机和扫描仪”。
3.在打印机列表中找到需要设置的打印机,然后单击它。
4.选择“管理”选项卡,然后单击“打印机属性”。
5.在“高级”选项卡中,可以设置纸张类型和打印质量,如黑白或彩色打印等。
四、选择打印范围和打印数量
在打印文件时,我们还需要选择打印范围和打印数量。设置打印范围和打印数量的方法如下:
1.打开需要打印的文件,并选择“文件”选项卡。
2.在下拉菜单中选择“打印”。
3.在打印选项中可以设置打印范围和打印数量等选项。
五、选择打印机头对齐
在打印过程中,我们可能会遇到打印机头对齐不准确的情况。在这种情况下,我们需要对打印机头进行调整。设置打印机头对齐的方法如下:
1.按下“开始”按钮,打开“设置”应用程序。
2.选择“设备”选项卡,然后选择“打印机和扫描仪”。
3.在打印机列表中找到需要设置的打印机,然后单击它。
4.选择“管理”选项卡,然后单击“打印机属性”。
5.在“服务”选项卡中,可以选择打印头对齐。
在操作过程中,我们需要注意打印机的型号和驱动程序的版本,以确保设置的正确性和有效性。同时,我们还需要不断地更新打印机驱动程序,以保证打印机的正常工作。
打印机如何用电脑设置
打印机选项设置是在电脑系统中对打印机进行配置的一些设置,包括打印质量、纸张尺寸、墨水使用量、双面打印等等,这些设置对打印效果和打印速度有着很大的影响。那么,如何查找打印机选项设置呢?下面是一些方法:
方法一:通过打印机驱动程序查找
在电脑上打开“设备和打印机”,右键选择要进行设置的打印机,选择“打印首选项”或“打印属性”,进入打印机驱动程序的设置界面,在这里可以设置打印质量、纸张大小、墨水模式、双面打印等选项。
方法二:通过应用程序的打印设置查找
在打印文件时,可以打印预览的时候,查找“打印设置”或“打印属性”按钮,进入打印设置界面,进行设置。不同应用程序的打印设置有所不同,可以根据需要进行查找。
方法三:通过系统设置查找
在某些操作系统中,也可以通过系统设置来查找打印机选项设置,例如在Windows10系统中,可以打开“设置”-“设备”-“打印机和扫描仪”,选择要进行设置的打印机,进入“管理”界面,在这里可以进行打印质量和纸张尺寸的设置。
总之,查找打印机选项设置可以通过打印机驱动程序、应用程序的打印设置、系统设置等多种途径进行。需要注意的是,不同的打印机选项设置可能有所不同,可以根据具体的打印需求进行设置。
在使用打印机时,我们常常需要进行电脑设置。正确的电脑设置可以帮助我们更加方便地使用打印机,打印出我们需要的文档。
连接打印机和电脑首先,我们需要将打印机连接到电脑上。根据不同的打印机型号,连接方式也可能不同。一般而言,可以通过USB口、无线网络等方式将打印机与电脑连接。
安装打印机驱动程序为了让电脑能够与打印机正常通信,我们需要安装打印机驱动程序。不同型号的打印机驱动程序也不一样,一般可以从打印机的官方网站或光盘上找到相应的驱动程序进行安装。
设置默认打印机在进行打印操作时,电脑会默认使用一个打印机。为了避免在多个打印机之间切换,我们需要将我们常用的打印机设置为默认打印机。在Windows系统中,可以在“设备和打印机”中找到相应设置,将所需打印机右键单击,选择“设为默认打印机”。
检查打印机设置在进行打印操作之前,我们需要检查一下打印机的设置,确保打印机的纸张类型、纸张尺寸、颜色等设置是正确的。在Windows的打印对话框中,可以对这些设置进行调整。
预览打印效果在进行打印操作之前,我们可以通过打印预览功能,先预览一下打印效果。这可以帮助我们避免不必要的浪费,提高打印效率。
声明:本站所有文章资源内容,如无特殊说明或标注,均为采集网络资源。如若本站内容侵犯了原著者的合法权益,可联系本站删除。