电脑系统引导怎么做_如何做系统引导
1.怎样建立双系统引导?
2.谁知道系统引导盘怎么做,跪求啊
3.如何制作一张可启动电脑的引导盘
4.双系统如何设置引导?
5.如何制作u盘clover黑苹果版引导系统
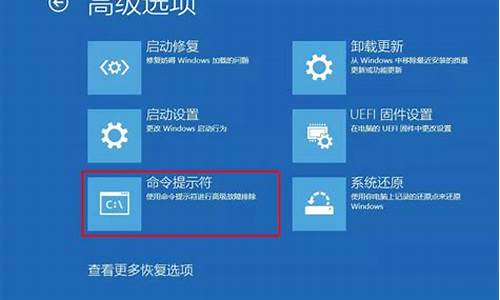
重启电脑,进入bios。进入bios后,选择security。然后将secure boot设置为禁用。然后找到startup选项。将GSM选项,设置为开启的状态即可,详细步骤:
1、重新开机电脑,进入bios页面。
2、可以使用TAB键选择security选项。
3、然后再使用方向键,向下选择secure boot选项。
4、点击这个选项,禁用这个选项,表示可以运行任意操作系统。
5、点击选项后,点击选择disable完成禁用。
6、然后再选择startup选项。
7、然后开启GSM这个功能,表示可以引导win7系统。
怎样建立双系统引导?
设置光驱启动,以下是三种不同BIOS的具体设置方法:(笔记本一般只要按F12键就可以实现光驱启动了。)
1.Award BIOS 4.51PG设置
重启,按DEL进入Award Bion 4.51PG界面,用功能键区方向键选第二行“BIOS FEATURES SETUP”(BIOS功能设定),回车进入BIOS FEATURES SETUP界面,找到“BOOT SEQUENCE”,用pgup或pgdn把它右边显示的A,C,换成CD-ROM(光驱启动),C,A,按ESC,按F10,按Y,回车,保存退出。
2.Award BIOS 6.0设置
重启,按Del进BIOS,找到Advanced Bios Features(高级BIOS参数设置)按回车进Advanced Bios Features(高级BIOS参数设置)界面。
找到First Boot Device ,用PgUp或PgDn翻页将HDD-O改为CDROM(光驱启动),按ESC,按F10,按Y,回车,保存退出。
3.AMI BIOS 8.0设置
启动电脑,按Del进入AMI BIOS设置程序主界面,在上方菜单中找到“Boot”选中,回车,在打开的界面中用方向键↑↓选中“ Boot Device Priority”,回车,进到“1st Boot Device”界面,回车,进options界面,用方向键↑↓选中“CD/DVD:3S-PH……”(光驱启动),回车,按Esc,按F10,再按Y,回车,保存退出。
将安装光盘放入光驱重启,当界面底部出现“CD…press any key...”字时及时按任意键,即将安装光盘打开,从光盘启动,否则又进入硬盘启动了。
谁知道系统引导盘怎么做,跪求啊
这里我们分3种情况分别介绍它们的具体操作过程:
1, 如果您想全新安装双系统,不想要以前的了,那么备份好你的重要文件之后,硬盘分出两个用于安装系统的分区,比如系统分区C和系统分区D。然后你可以通过优盘或者是系统安装光盘安装系统,为了简便起见要先安装低版本的操作系统再安装高版本的操作系统,比如把xp安装到C分区后在将win7安装到D分区。这样安装好系统之后就是双系统了,开机的时候系统会让你选择使用哪个系统,有两个引导项。
2,如果您已经安装了一个低版本的操作系统,你想再安装一个高版本的操作系统,那么您只需要分出一个空闲分区,然后把高版本的安装到这个分区就可以了。比如原来的xp安装在C盘,你想再安装一个win7那么你只需要分出一个空盘D,然后将win7安装到D就可以了。引导的创建会由系统自动完成。
3, 如果您已经安装了一个高版本的操作系统而您想再怀旧一下试试低版本的操作系统,那么你需要分出一个空闲分区,然后把低版本的安装到这个分区,然后用引导修复工具修复一下就可以了。比如原来的win7安装在C盘,你想再安装一个xp,那么你只需要分出一个空盘D,然后将xp安装到D,这时候进系统的时候是没有原来win7的引导的,所以你要用win7引导修复工具修复win7的引导,然后重启电脑就可以了。
注意两个系统尽量不要安装到同一个盘里。
如何制作一张可启动电脑的引导盘
如果你能做一张Windows系统引导盘,就能在Windows系统出问题时,用这张引导盘来引导你的系统,然后再找出故障并解决之。下面笔者就介绍三种做引导盘的方法。
1.在Windows中创建系统引导盘
打开控制面板,双击“添加/删除程序”,然后选“引导盘”选卡。需要说明的是,只有在这里优质出的引导盘的功能才最完整,它包括了光驱的通用驱动程序,可引导系统并能支持绝大多数的ATAPIIDE与SCSI光驱,这样就能直接从光驱上安装各类Windows操作系统了。另外,它还包括一个虚拟盘的创建程序,在启动后它会自动创建一个2MB的虚拟磁盘,原来被压缩为CAB格式的诊断工具和光驱驱动程序就自动释放到虚拟盘上了,使运行磁盘分区、扫描、格式化等软件工具的速度大大加快。
单点“创建引导盘”按钮,系统会提示你在软驱中插盘,然后经过长时间的等待后,你就能拥有一张Windos引导盘了。
2.在DOS下做引导盘
如果你的Windows系统崩溃了,不能进入Windows,想重装系统但手上却没有引导盘,那就只能自己想办法做个引导盘了。如果你的系统仍能进入DOS,那么就可进入Win?dows98安装目录中的Command子目录,然后执行Bootdisk.bat批处理文件,运行后系统会提示你插入一张已格式化好的软盘,回车后很快就能生成一张引导盘。否则你就只能到别的机器上做了。
3.自制万能系统引导盘
首先用DOS下的FormatA:/S命令做一张带系统启动的DOS引导盘,其命令为:
C:\>FormatA:\S
C:\>CD\Windows\Command
C:\Windows\Command>Copymscdex.exeA:完成后,从一些工具光盘里找出万能光驱的文件,如Ide.sys或Cdrom.sys这类文件,并把该文件拷到软盘的根目录下。
然后还要做Autoexec.bat与Config.sys文件,方法是:
先做Autoexec.bat,在Autoexec.bat中加入一条:
a:mscdex.exe\d:cdroml\l:j
再做config.sys文件,在Config.sys中加入一条:
device=a:\ide.sys或cdrom.sys\d:cdroml
做完这两个文件后,再用该软盘引导就能加载光驱了。
双系统如何设置引导?
如何制作一张可启动电脑的引导盘?
如何制作一张可启动电脑的引导盘?
随着计算机的普及,引导盘也越来越常见。引导盘是一种能够在计算机启动时自动运行的盘片。它能够启动计算机并载入操作系统,是计算机重装系统必不可少的工具。那么,如何制作一张可启动电脑的引导盘呢?
步骤一:选择合适的光盘制作工具
要制作一张可启动电脑的引导盘,首先需要选择一款合适的光盘制作工具。市面上有很多这样的工具,例如UltraISO、DAEMONTools等。用户可以根据自己的需求选择合适的软件。
步骤二:获取引导文件
获取引导盘的核心内容即引导文件,可以是WindowsXP、Windows7或Windows10等操作系统的安装文件。引导文件能够使计算机找到操作系统程序,并把它装载到内存中运行。操作系统厂商提供有关操作系统的安装文件下载,用户可以从官方网站或者第三方下载平台上获取。
步骤三:制作启动U盘或D盘
在获取引导文件后,需要制作启动U盘或D盘。用户可以使用UltraISO等工具,选择“文件”菜单中的“打开”命令,然后在弹出的窗口中选择需要制作成启动盘的文件。接着,点击“启动虚拟光驱”按钮,选择“制作启动U盘/CD/DVD”命令。
步骤四:将引导文件写入启动盘
完成启动盘的制作后,需要将引导文件写入启动盘。用户可以选择“文件”菜单中的“打开”命令,然后在弹出的窗口中选择需要写入启动盘的引导文件。接着,点击“写入硬盘镜像”按钮,进一步选择需要写入启动盘的目标盘,然后点击“确定”完成写入操作。
以上就是制作可启动电脑的引导盘的基本步骤。只有掌握了这些基本操作,才能保证制作出来的引导盘能够成功地启动电脑,帮助用户重装系统,更换操作系统等。
如何制作u盘clover黑苹果版引导系统
1、打开“运行”或者键盘“Win+R键盘”,打开运行界面。输入“msconfig”,点击“确定”。
2、打开“系统配置”界面。
3、在“系统配置”界面,选择“引导”选项卡。
4、在“引导”选项卡处,选择项首先启动的系统选项。点击“设为默认值(S)”,点击“确定”,即可。
5、设置完毕。重启电脑,可以实现win7或win8作为首先启动项。(win7、win8双系统切换)。
双系统在安装的时候,两个系统是分别装在不同的分区内,后安装的系统不会覆盖前一个系统。而且每个单独的系统都有自己的分区格式,不会造成冲突的。安装了双系统后,在启动的时候,有一个多重启动的选择菜单,可以选择进入那个操作系统。当前状态下,只有一个系统是在运行的,不能随意的切换。如果想要进入另外一个,就要重新启动,重新选择。
双系统包括两种情况:
1、装Win的两个版本,如Win 98和Win XP或者Win2000和WinXP、vista和WinXP、win XP和win7、win7和win8,一个崩溃了还可以用另一个。
2、把Linux和Windows操作系统一起装(两种不同版本系统,但能装什么系统还需要看系统兼容性及硬件架构是否支持)。
准备工作
1、一个8G或者以上的U盘(我用的是16G)。
2、下载附件网盘(装机必要)所有文件。由于给的附件下载有将近5G的大小
3、大家在下载之余大致看看步骤,再选择是否下载安装。
……………………………………………………………………………………………………………………………………………
教程正式开始
一、制作安装引导U盘
1、分别下载我分享网盘10.9 GM-Clover Install的 10.9 GM-Clover Install.7z.001和002两个文件,用7z解压器解压得到10.9 GM-Clover Install.cdr文件 (重要强调:1、件请分开单个下载,请勿下载整个文件夹。2、须用7z解压,用其他的可能会出错甚至出现无法解压或者解压出错!)
2、解压HDDRawCopy得到RawCopy文件。插入U盘并备份U盘上有用的资料,过程中得格式化U盘。
3、用管理员权限运行RawCopy,鼠标双击FILE,如图
4、在弹出窗口内选定解压得到的10.9 GM-Clover Install.cdr文件,并打开。鼠标点击"Continue" 如图
5、鼠标单击选定USB介质这一条信息,继续“Continue”
6、点击START,开始制作。如图
7、看电脑个人配置而言,静等数分钟,看到100% complete以及START键再次弹起就成功了。
8、重启电脑,进入BIOS,改用U盘启动。每个人电脑主板不一样,再说我也没办法在主板里面给大家截图,实在不知道的问一下度娘
U盘安装引导制作结束!
…………………………………………………………………………………………………………………………
二、安装10.9系统
(这是最简单而且最耗时的过程,大致1个小时左右,看个人电脑情况而言。沉住气!结束此步基本就完成了60%)
1、重启以后会出现一下安装界面,选择苹果LOGO为boot os x install from os x mavericks的图标.仔细看下面红框的文字。别选错了。
2、进入界面以后,别急着安装,先点击下面的Disk Utility(磁盘工具)
3、选择一个磁盘或者分区,进行分区或者抹掉。我的实际情况是用一块单独的硬盘装MAC系统。我建议大家重启用另一个磁盘,一个硬盘上双系统不是说不可以,对于新手来讲,这个难度会大一点。而且一旦一个系统出问题,其他系统会受牵连。也是为了保证数据安全。这个问题涉及到单碟多引导的问题,我另外简单说明一下。
A-1、独立安装安装MAC系统,选择整个磁盘,直接Partition(分区),如图所示
A-2、在“Current”下拉菜单选择1 Partition,如图所示
A-3、在预装MAC系统NAME处键入名称,可自定义名字,当然也可以不输入(我这里是因为硬盘太大,所以我分了2个区,大家如果硬盘不是那么大的话,直接一个区,然后自定义名字就可以了,根据情况而言,整个硬盘分多少区或者不分区也是可以的。实在不会图示一样做)但记得要选择Mac OS Extended(journaled)—Mac os 扩展(日志式) 的格式,其他不要管了,都是默认的,我也不强调了。(大家可以点一下Options,检查一下是不是设置成GUID分区,不然后面提示不是GUID分区不能安装,按道理来说是默认的。只是之前有人反映这个情况,所以加上!)不然不让安装到硬盘,然后点击“Apply”,静等分区完成即可关掉对话框
声明:本站所有文章资源内容,如无特殊说明或标注,均为采集网络资源。如若本站内容侵犯了原著者的合法权益,可联系本站删除。












