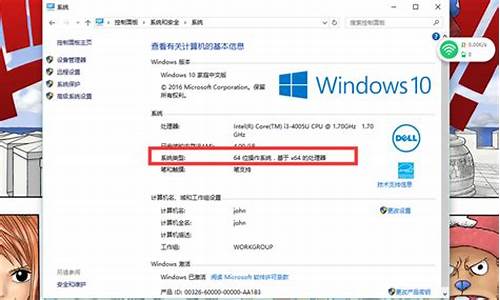电脑系统演示效果,电脑演示模式是什么意思
1.电脑系统慢?这几个小技巧帮你解决问题
2.win10 高级系统设置的视觉效果在哪
3.系统还原:让你的电脑时刻保持最佳状态
4.Win7各个版本有什么区别?

电脑安装系统是一件比较麻烦的事情,但只要掌握了一些小技巧,就能轻松搞定。本文将为大家介绍几个电脑安装系统前需要知道的小贴士。
备份C盘文件在安装新系统前,别忘了备份C盘里的重要文件。比如“我的文档”里的资料、桌面上的快捷方式,还有那些对你意义非凡的文件。这样,即使重装系统,也不会丢失宝贵的回忆。
C盘大小怎么选?不用纠结于提前分盘,C盘大小其实取决于你的硬盘总容量。空间充足,多分点也无妨。如果是老旧的WINDOWS XP,40G基本够用。但如果你用的是windows7,建议至少40G以上哦!
设置光驱启动想从光驱安装系统?进入BIOS设置,找到BOOT选项,把CDROM调到第1位就OK了。BIOS设置页有按键提示,按提示操作即可。别忘了保存设置再退出哦!
品牌机小技巧很多品牌机都有快速调出引导菜单的功能键。启动时注意观察画面,F10是比较常见的键位。这样,你就可以轻松设置启动项,不用每次都进入BIOS啦!
电脑系统慢?这几个小技巧帮你解决问题
电脑提示更新,但时间宝贵,想快点进系统?别急,这里有妙招!本文将为你介绍4种秒进系统的方法,让你轻松应对电脑更新慢的问题。
强行关机长按电源键,直到电脑关机。再开机,或许能秒进系统。但要注意,这种方法可能会导致数据丢失。
安全模式走起开机时狂按F8或Shift,进入安全模式,绕过更新,直达桌面。但要记得在系统里调整自动更新设置。
系统恢复大法如果你有恢复盘或安装盘,可以用它们回到过去,跳过更新。但要注意,这种方法会重置数据,所以备份很关键。
BIOS设置来帮忙开机按F2、Delete或F10进入BIOS,找到更新选项,关掉或手动设置。保存重启,告别自动更新。
win10 高级系统设置的视觉效果在哪
电脑系统慢?别担心,这里有几个小技巧帮你解决这个问题。
检查系统盘剩余空间首先,检查你的系统盘(通常是C盘)还有多少剩余空间。最好保证有2G以上的空间哦!除了杀毒软件,其他常用应用软件也可以考虑移出系统盘,放到另一个分区。
清理系统垃圾清理系统垃圾,你可以使用系统自带的磁盘清理工具,或者像金山清理专家这样的专业清理软件。
磁盘碎片整理想要提升系统速度,磁盘碎片整理也很关键。试试VOPT这样的专业软件,速度比系统自带的要快哦!
全面杀毒当然,安全不能忘。先用恶意软件清除助手清理电脑中的恶意软件,再将杀毒软件升级至最新版,对系统进行全面杀毒。
检查硬件如果以上方法都不能解决你的问题,那可能是硬件方面的问题。考虑增加内存、检查硬盘是否有坏道,以及各硬件间是否存在冲突。
关闭不必要的启动项最后,通过“开始”菜单的“运行”选项,输入"msconfig",进入“系统实用配置程序”,选择“启动”选项,去掉不需要与系统同时启动的程序前面的勾。
系统还原:让你的电脑时刻保持最佳状态
1、鼠标右键点击此电脑属性;
2、点击高级系统设置;
3、直接点击上面的设置;
4、中间4个选项是模式,可以按照自己的需求去选择,也可以选择自定义模式,然后点击确定即可。
Win7各个版本有什么区别?
技术控们,你们是否想过如何让电脑时刻保持最佳状态?本文将为你介绍系统还原的使用技巧,让你的电脑更加稳定。
启用设置系统还原启用设置系统还原,右击“我的电脑”? “属性”? “系统还原”,取消勾选“在所有驱动器上关闭系统还原”,选择驱动器C? “设置”? 将“可使用的磁盘空间”设至最小,重复上述步骤,为D、E、F驱动器选择“关闭这个驱动器上的系统还原”。
创建系统还原点创建系统还原点,开始? “所有程序”? “附件”? “系统工具”? “系统还原”,点击“创建一个还原点”? “下一步”,输入一个描述性的名称,如“安装软件前”? “创建”,点击“关闭”,你的还原点就创建好啦!
使用系统还原使用系统还原,开始? “所有程序”? “附件”? “系统工具”? “系统还原”,选择“恢复我的计算机到一个较早的时间”? “下一步”,点击你认为系统状态最佳的那个日期? “下一步”,确认后,系统会开始还原,成功后会收到通知,点击“确定”退出。
掌握这些技巧掌握这些技巧,让你的电脑时刻保持最佳状态!赶紧试试吧!?
Windows 7包含6个版本。这6个版本分别为Windows 7 Starter(初级版)、Windows 7 Home Basic(家庭普通版)、Windows 7 Home Premium(家庭高级版)、Windows 7 Professional(专业版)、Windows 7 Enterprise(企业版)和Windows 7 Ultimate(旗舰版)。
1、Windows 7 Starter(初级版)
Windows 7 Starter是微软针对netbook即轻便和低配置的笔记本电脑设计的,这是个版本的功能最少,对Aero特效功能进行了精简,同时也不支持64位支持,不过它可以执行任何Windows任务。该系统不能对桌面背景进行更换,而且没有Windows媒体中心和移动中心等一些功能。它主要通过系统集成或者OEM计算机上预装获得,同时系统对计算机的硬件也有一定的限制。
2、Windows 7 Home Basic(家庭普通版)
Windows 7 Home Basic算是简化的家庭版,有无限应用程序、增强视觉体验了,但是没有完整的Aero玻璃窗口效果。支持高级网络(ad-hoc无线网络和互联网连接支持ICS)、支持多显示器,有移动中心(Mobility Center,没有Windows媒体中心,缺乏Tablet支持,没有远程桌面,不支持应用主题,只能加入不能创建家庭网络组(Home Group)等。
3、Windows 7 Home Premium(家庭高级版)
Windows 7 Home Premium在普通版上新增Aero Glass高级界面、高级窗口导航、改进的媒体格式支持、媒体中心和媒体流增强(包括Play To)、多点触摸、更好的手写识别等功能。主要是面向家庭用户,以满足家庭需求为设计出发点,但是不支持Windows域、Windows XP模式、多语言等功能。
4、Windows 7 Professional(专业版)
Windows 7 Professional替代Windows Vista下的商业版,主要面向爱好者和小企业用户,满足基本的办公开发需求,它支持加入管理网络(Domain Join)、高级网络备份等数据保护功能、位置感知打印技术(可在家庭或办公网络上自动选择合适的打印机)、加密文件系统、演示模式(Presentation Mode)、Windows XP模式等功能。拥有64位系统,可以支持更大内存(192GB)。
5、Windows 7 Enterprise(企业版)
Windows 7 Enterprise是面向企业市场的高级版本,提供一系列企业级增强功能,满足企业数据共享、管理、安全等需求。包含Branch缓存、DirectAccess、BitLocker、AppLocker、Virtualization Enhancements(增强虚拟化)、Management(管理)、Compatibility and Deployment(兼容性和部署)以及VHD引导支持等功能。
6、Windows 7 Ultimate(旗舰版)
Windows 7 Ultimate(旗舰版)面向高端用户和软件爱好者,拥有Windows 7 家庭高级版和Windows 7 专业版的所有功能,当然硬件要求也是最高的。其与企业版基本是相同的产品,仅仅在授权方式及其相关应用及服务上有区别。专业版用户和家庭高级版用户可以付费通过Windows 随时升级服务(WAU)升级到旗舰版。Win7旗舰版不包括Windows Ultimate Extras功能。
在windows的几个版本之中,Windows 7家庭高级版和Windows 7专业版是两大主力版本,前者面向家庭用户,后者针对商业用户。
一些win7系统版本会有32位版本和64位版本的区分,本身它们并没有外观或者功能上的区别,主要是对内存支持上会有区分,其中64位版本支持16GB或者192GB内存,而32位版本只能支持最大4GB内存。当前主流的CPU一般都是64位兼容的,可以支持64位的系统版本。
声明:本站所有文章资源内容,如无特殊说明或标注,均为采集网络资源。如若本站内容侵犯了原著者的合法权益,可联系本站删除。