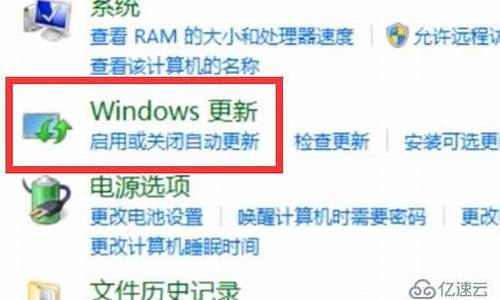电脑系统调试怎么操作_如何调系统
1.新的电脑安装好系统后如何调试声卡\显卡及主板驱动?
2.电脑调试模式什么意思
3.电脑调试模式是什么
4.联想电脑怎么进入bios调试硬盘
5.Windows系统页面文件设置技巧
6.win7系统设置和调试游戏手柄的方法

1、在Windows10系统点击左下角的开始按钮,在弹出的菜单中点击左侧边栏的设置按钮。
2、在打开的Windows设置窗口中,点击更新和安全图标。
3、在打开的新窗口中点击左侧边栏的开发者选项菜单项。
4、在右侧的窗口中可以看到开发人员模式设置项。
5、选中开发人员模式设置横后,会弹出确认启定启用开发人员模式的提示,点击是按钮即可。
6、这时已选中了开发人员模式一项,另外记得打开允许USB连接和本地网络发现你的设备下面的开关。
新的电脑安装好系统后如何调试声卡\显卡及主板驱动?
对于Windows CE 5.0(及其后续版本)操作系统的应用程序开发,微软推荐使用Visual Studio 2005集成开发环境。(也可以采用Embedded Visual C++ 4.0,并打上SP4补丁,不过我们觉得还是采用VS2005更为便利,而且微软也推荐我们这么做。 )
如果采用Visual Studio 2005集成开发环境来开发Windows CE系统的应用程序,首先需要将这个环境搭建好。需要安装的软件,及其安装顺序如下:
①安装Visual Studio 2005集成开发环境
安装的时候尽量安装到系统盘下,防止以后在编译代码时出现莫名其妙的错误。系统盘要留下足够的空间,我的电脑C盘就集中了20G的空间。可以用一些工具软件(比如PartitionMagic V8.0),将其他盘的剩余空间补加到系统盘。安装的过程中,可以定制安装,比如VB,VC,C#...,可以将不需要的组件勾掉,以节省磁盘空间。关于这个软件的具体安装步骤,可以查看我们的一体机用户手册,基本也就是点下一步来完成。
②安装MSDN
这是微软的开发文档,是一个内容非常丰富的资料库。在编写代码的过程中,经常需要使用MSDN查阅相关的函数,及函数的使用方法等等。
③安装Visual Studio 2005 SP1
这个补丁可以到微软的官方网站上下载到,不过这个补丁的安装需要足够的耐心。特别是配置不高的机器,安装的过程中很可能看似已经卡死,这个时候要有足够的耐心,不要轻易的点击取消。VS2005 SP1同样安装到系统盘中,我自己也安装了几次,我觉得至少要在系统盘预留4G的存储空间,实际上安装之后系统增加的文件大小并没有这么多,大概是1,2G的样子,但安装的过程中,它的确需要接近4G的空间,这是因为在安装时需要存储大量的临时文件,在安装完成之后会自动将一些不用的下载文件删除掉。VS2005 SP1修补了Visual Studio 2005集成开发环境的很多BUG。
④安装ActiveSync
这个软件用于在PC开发端与Windows CE设备端之间建立连接。连接之后可以直接将PC工作台的文件直接拷贝到Windows CE的FLASH文件夹下面(一般Windows CE设备只有FLASH目录下的文件能够保证掉电不丢失)。使用VS2005进行同步调试程序的时候,需要先建立ActiveSync连接。
⑤安装.NET Compact Framework 2.0 SP1
Visual Studio 2005安装之后,.NET 2.0一般也一起安装了,使用的时候先安装补丁SP1。
⑥安装目标设备的软件平台开发包(SDK)
SDK是一系列头文件,库文件,文档,平台管理器和运行时库的总称。应用开发人员可使用SDK为某个特定平台开发应用程序。 关于SDK包功能的介绍,详见“BSP开发包与SDK包的功能”部分的文章。
至于如何在VS2005开发WinCE的应用App,可以看下面的流程:
使用Visual Studio 2005集成开发环境来编写Windows CE系统的应用程序。
①打开VS2005,新建 | 文件 | 项目
②项目类型选择:Visual C++ | 智能设备 | MFC智能设备应用程序(MFC是一个频繁使用的微软的应用程序框架)
③输入工程名,修改工程目录,点击“确定”
④进入“概述”页面,点击“下一步”
⑤选择“平台”SDK,例如“ce50_2440a_test”,点击下一步。
⑥“应用程序类型”选择“基于对话框”(这也是最常用的),“MFC的使用”选择“在静态库中使用MFC”,“资源语言”选择“中文(中国)”,点击“下一步”
⑦进入“用户界面功能”页面,更改对话框标题,也可以保持默认,点击“下一步”
⑧进入“高级功能”页面,“ActiveX控件”和“Windows套接字”在使用的时候可以勾选上,这里暂不使用,保持默认,点击“下一步”
⑨进入“生成的类”页面,保持默认,点击“完成”,则工程建立完毕
·选择“视图” | “资源视图”,在对话框上放置一个Button控件,右键属性,将Caption更改为HelloWorld,然后双击Button控件按钮,添加代码:
MessageBox(_T("Hello World !"));
点击“启动调试”,第一个应用程序就顺利运行起来了,点击“HelloWorld”按钮,会弹出一个对话框,上面显示的文字为Helo World !(之前要安装过ActiveSync软件,并已经成功建立PC与Windows CE设备的连接。)
电脑调试模式什么意思
装系统前:
先想好要将系统装在哪个盘,然后将该盘整理。这里所说的整理,就是将有用的文件放到另一个盘中保存起来,以防格式化的时候误删掉。还有就是如果你的机器硬件驱动盘找不到了,建议使用工具软件将驱动保存下来。Windows优化大师可以做到这点。
需要注意的就是,“我的文档”里的东西都算C盘里的东西,别忘了保存它里面的文件。
至于收藏夹等的路径因系统不同而不同。一般在C:\Documents and Settings下面有一个以你机器登陆名命名的文件夹,打开后就会看到收藏夹,复制到别的盘即可。
做好以上这些,基本上就可以开始装系统了。重新启动计算机,然后按DEL键进入BIOS设置。有的人在这里不知道什么时候按DEL键,那就告诉你个笨办法,只要重启了,就一直按好了。还有就是,因为主板生产厂家的不同,进入BIOS的快捷键也有所区别。有的是F2,有的是F10,一般开机时在屏幕低端都有提示。
进入BIOS后切勿随便改动,因为这里面的东西都是相当重要的,如果改错可能会连系统都进不去。我们只需要改动计算机启动时的盘符顺序就可以了。
这个怎么找还真不好说,因为BIOS设置也会因主板不同而不同。一般在BOOT标签下,设置用光驱启动计算机就可以。BIOS设置时右边都会有相关提示,菜鸟们可根据提示来做。弄好后先别急着重启,要把安装盘放进光驱中,再按F10保存并重新启动。
这时要注意观察,启动时计算机会先检测光驱,屏幕下面出现一行字符(具体英语忘掉了,汗),意思就是让你按任意键进入光盘启动。按一下,听到光驱开始疯转,装系统的过程就正式开始了!
装系统中:
看屏幕中的提示,因为都是中文的所以几乎不需要介绍什么。首先需要用户选择是安装新的操作系统还是修复,选择安装新的操作系统,然后按F8同意那些协议,出现盘符选择界面。
用键盘上下键移动光标至你要安装的盘符上,按“D”键,系统会提示说删除该盘将会删除所有资料,不管它,接着按“L”键再确定删除。完成后屏幕返回到刚才的界面。然后选择“在当前盘安装WindowsXP”(大概意思,原文不记的了)后按回车,系统提示要格式化该盘。选择“快速NTFS方式”格式化,此时出现格式化界面,稍候等进度条到100%时计算机开始自动装入光驱中的安装文件,大概时间8分钟左右(视光驱速度而定),完成后系统自动重启。
注意,此时要将光驱里的安装盘取出,为的是避免重启后又自动读取。
重启后再次进入安装界面,此时将安装盘再放入后安装继续,几乎不需要你做任何设置,点“下一步”就可以。不过中间有一个输入序列号的过程得动动手。
这个过程大概40分钟左右,其间屏幕会显示一些关于windowsXP的相关功能信息,可以留意一下。完成后系统提示将安装盘取出。你拿出来后,重启,顺便进BIOS将开机启动顺序改回至硬盘启动,基本上就完成安装过程了!
装系统后:
一般在进入系统后常用硬件的驱动都已经安装好,但不是全部。这时就需要用户自己来安装。首先查看机器哪些驱动未安装!右键点击“我的电脑”,选“属性”,在“硬件”标签里点击“设备管理器”,凡是在设备前面有一个问号图标的均表示该设备有问题。双击,按上面的提示将驱动安装好。直到前面的“问号”全部消失为止。
需要装的驱动一般有显卡、声卡、网卡、猫,一些比较高级的机器还有红外、蓝牙等适配器的驱动。
下面就是对系统的一些优化设置,如果你的机器配置不高,建议按我说的做。
1> 右键单击屏幕,选择“属性”。点击“外观”标签,在“外观与按钮”的下拉菜单中选择“Windows经典样式”,然后在“设置”标签里,按个人喜好调整屏幕分辨率大写,一般为1024*768。如果你用的是普通CRT显示器,需要再点“监视器”标签,将“屏幕刷新频率”调整至“85赫兹”,点确定!屏幕看起来是不是舒服多了?
2> 右键单击任务栏,选择“属性”,在“任务栏”标签项中将“显示快速启动”前的复选框选中。然后再点击“「开始」菜单”标签,将菜单类改成“经典「开始」菜单”,点“确定”,看看现在的样子是不是要舒服点呢?(嘿,我的个人感觉!)
3> 右键单击我的电脑,选择“高级”标签。单击性能项里的“设置”按钮。在视觉效果项里先点击“调整为最佳性能”,然后在下面的复选项里选中“在文件夹中使用常见任务”。如下图所示:
做好这步,然后再点“视觉效果”旁边的“高级”标签,在“虚拟内存”处点“设置”按钮。在打开的属性框里,先将光标定位在C盘,点击下面的“无分页文件”,然后再点击D盘(你机器上哪个盘空间大就点哪个),在自定义大小里输入相应数值,点旁边的“设置”按钮,再点击确定。如下图所示:
虚拟内存的设置要根据本身内存容量来定!一般情况为内存本身容量的1.5倍即可!
4> 右键单击“我的电脑”,选择“系统还原”标签,如果不需要的话选择“在所有驱动器上关闭系统还原”,这个一般人都不需要!
5> 此时你会发现屏幕右下角系统托盘处有一个“盾”样的图标,那个是WindowsXP的安全中心。双击打开它,在你没有安装自己的杀毒软件的时候,将“防火墙”和“病毒防护”都开启。这样安全性会相对较高一些!
6> 做好这些后单击“开始”,选择“Windows Update”,此时自动打开IE连接到windows升级网站,按照它上面的提示进行升级,步骤必不可少!升级完成后可能会需要重新启动计算机。
7> 打开任意一个文件夹,从菜单栏里点击“工具”,选择“文件夹选项”。单击“查看”标签,将“不缓存缩略图”、“记住每个文件夹的视图位置”、“鼠标指向文件夹或桌面项时显示提示信息”这三个类前的勾去掉。再点击上方的“应用到所有文件夹”,点确定!
8> 右键单击IE,选择“属性”,在“常规”标签中,点击“使用空白页”,再点确定!
最后的话
到这里,我们的新手装系统就基本介绍完了,但笔者还想提醒大家几点:
1> 杀毒软件一定要装,并且经常更新,定期杀毒,不要以为不乱上网站就不会中毒。
2> 系统一定要打补丁,微软每个月第二个星期发布补丁,届时一定按我上面提到的方法去更新。
3> 切勿胡乱下载安装软件。很多不正规的网站提供的下载链接可能是带有病毒的,或者是绑定了一堆垃圾软件。请下载的时候一定要注意查看选项,把不需要的软件前的勾去掉。
4> 不要随便改动计算机设置,不要随意删除计算机的文件.
BIOS设置图解教程
主板驱动释疑
视频:windowsXP安装视频
操作系统安装详细图解
style="font-size: 18px;font-weight: bold;border-left: 4px solid #a10d00;margin: 10px 0px 15px 0px;padding: 10px 0 10px 20px;background: #f1dada;">电脑调试模式是什么
问题一:电脑调试模式启动是什么意思 你说的那个调试模式就是我们所说的安全模式,开机的时丁按F8键可以进去,他与正常模式的区别就是:安全模式中只会运行操作系统运行必要的程序,其他的一概不会自动运行,也就是说不管软件是好是坏,只有系统必要的软件才会自动运行,在查杀病毒,卸载某些顽固软件的时候,安全模式是相当重要的。由于部分独立设备的驱动在安全模式下也无法运行,所以一般情况下,安全模式的显示分辨率要比正常模式低。希望你早日解决问题!
问题二:电脑的调试模式有什么作用 按f8进入安全模式:很多程序无法再安全模式下启动和运行。以如杀病毒干净彻底 等。。
问题三:调试模式是什么意思 进入安全模式后 对系统盘进行磁盘检查 选中修复系统文件错误
问题四:电脑总提示实时调试是什么意思,怎么解决? 实时调试也就是JIT (Just in time)。当运行时错误中断了服务器端脚本执行时,Microsoft 脚本调试程序自动启动,显示 .asp 文件,将语句指针指向导致错误的行,并生成错误消息。使用这种类型的调试,也叫实时调试,计算机将暂停进一步执行程序。必须使用编辑程序改正错误并保存所作更改,然后才能继续运行脚本。 换句话说启动了一个正常用户不应该启动的选项:Microsoft 脚本调试程序工具。解决方法: 打开IE浏览器然后选择工具- internet选项-高级在菜单里你可以看到2个禁用脚本调试 一个是指派给IE的,一个是指派给任何其他浏览器的。全部打上勾,然后选择应用-确认。大概就能解决了。 通常这项服务在xp 2000系统里是自动关闭的。如果是2003或者安装了SQL好像是会自动启动了的。如果不行的话,请在开始-运行-输入msconfig然后选择服务。如果看到有个叫script blocking service的程序,把它的勾去掉,重启系统。关于迅雷的实时调试: Microsoft Script Editor是Microsoft office xp的一个组件。在office工具-宏-Microsoft 脚本编译器进行安装。都安好后,打开IE,在工具-internet选项-高级中,把禁用脚本调试(Int鸡rnet Explorer)和禁用脚本调试(其他)前面的钩钩去掉。然后重新启动IE,当有JS错误的时候一路点是就会进入调试页面。只要把上面这两个选项打上勾就不会出现这个调试窗口了。 请如下操作: 在INTERNET选项里,点击操作删除COOKIES,删除文件同时选择删除所有脱机内容,清除历史记录;将安全级别设置为默认级别,隐私设置为中级,高级设置为还原默认设置。网友最佳答复: 这个问题很常见 我想你说的应该就是Microsoft Script Editor也就是微软脚本程序。这个跟你的IE有关,所以:打开IE,在工具-internet选项-高级中,把禁用脚本调试(Internet Explorer)和禁用脚本调试(其他)前面的钩钩去掉。然后重新启动IE,当有JS错误的时候一路点是就会进入调试页面.只要把上面这两个选项打上勾就不会出现这个调试窗口了.
问题五:电脑调试模式出现这个。 系统坏了,重装吧,装机前把C盘格式化一下。
U盘装系统:
是把U盘装个PE系统后,插在电脑上,可以用主板带动U盘启动,然后做系统用,主要是方便又可以更好的操作。
另外教你个装机的好方法,去买个U盘,按下边的去做即可自己装系统了。
以下是U盘装机流程: 以大白菜为例
准备未储存文件的空U盘(建议使用8G以上U盘,注意:制作PE系统时会把U盘格式的),下载大白菜U盘装机系统软件,如果自己的电脑可用,就在自己的电脑上把U盘装成PE系统,如果不好用到别的机器上制作成‘大白菜’PE安装软件的U盘,即可开始装机,把U盘插到电脑上后开机。
U盘最做好后首先要做的是: 电脑正常时或是到PE桌面时,要 备份电脑上重要文件,(主要是:桌面上的重要文件和我的文档里的重要文件,拷到D盘里。)然后开始执行以下事情:
1,先把WIN7或是WIN10镜像下载到硬盘里或是预先做个GHO文件保存在U盘里,然后在除C盘以外的盘或者U盘根目录里新建一个GHO文件夹,在D盘根目录下建一个GHO文件夹,然后把WIN7镜像用UltarISO或者WinRAR解压释放到GHO文件夹中。
注意:切记注意不要在C盘中建GHO文件夹,那样会再安装过程中把GHO文件清掉而安装失败。
2,把启动U盘插在电脑上,然后开机:
如果是新式UEFI BIOS,一般可以直接按F12进入到快捷启动菜单,在菜单中选择U盘名称,即可从U盘启动。
如果是老式BIOS,那必须按Del或F2等进入BIOS,然后在Advanced BIOS Features项目下,或者Boot,或者Startup下,找到First Boot Device或1st Boot Device等,进入后把USB-HDD或U盘名称设为第一启动,
具体方法看主板的说明书,或到网上搜索。
启动U盘后,进入到这个U盘PE界面,选择“运行Windows PE(系统安装)”。
3,进入大白菜PE 或是老毛桃PE桌面后,选择WIN系统安装器这个桌面快捷图标,双击运行。
4,弹出NT6快捷安装器,首先就是要找到先前下载解压出来的系统文件,所以按“打开”按钮。
5,会打开一个文件选择框,找到先前在D盘建立的GHO文件夹,然后找到其子文件夹Sources,然后再在Sources文件夹下找到install.wim这个文件,这个就是安装文件,选出好后按“打开”按钮。
6,然后选择安装分区,一般会默认为C盘,如果需要安装到其它盘,那就要手动调整,如果是新手,最好不要去调整它,因为系统分区必须是主分区,而且必须是激活的,所以,如果不了解这些,最好不要去碰这个。
7,在这里,弹出安装前最后一个确认窗口,仔细看一看,如果确定都选择好了,就可以点按“确定”,安装开始。
8,这时会将GHO中的系统文件复制到C盘,复制几个G的文件会需要一定时间,请耐心等一等。
9,等复制完成后,弹出提示”请重启动计算机进入安装阶段“,点”是“,电脑马上重启,这时就可以拔出U盘了,如果是UEFI BIOS,会仍从硬盘启动,如果是老式BIOS,就必须进入BIOS中,把从U盘启动改为从硬盘启动。
10,重新从硬盘启动后,进入电脑,就会开始安装系统,如配置开始菜单,注册组件等等,整个安装过程所需要的时间会更长,一定要耐心等待。 有帮助请采纳下...>>
问题六:电脑开机只能进入调试模式 你试下别进入调试模式,进入“最后一次正确配制”
问题七:电脑开机时怎么进入调试模式 过了开机界面按多按几下F8..知道进那界面
问题八:电脑输入法flash调试模式是什么 电脑只要中文操作系统安装正常,不可能调不出输入法,打不了字的。看来是你的电脑中文操作系统没有安装好,才天天出这个题目吧?请重装系统试试看。
问题九:电脑开机后显示进入几种模式,是什么意思 这是个很机智的设计,调试模式《安全模式《无网络安全模式
严重程度逐级递增
说说好处:
调试模式如果能进入,说明是最近安装的软件有问题,删除就好
没打开,就安全模式,看看启动项坏了吧
还没打开,就无网络安全模式,中病毒的征兆
多么机智的设计,windows是美帝给世界的福利。
问题十:电脑开机如何退出调试模式? 10分 按DEL或者F2进入设置。。按ESC就退出了。
联想电脑怎么进入bios调试硬盘
问题一:电脑的调试模式有什么作用 按f8进入安全模式:很多程序无法再安全模式下启动和运行。以如杀病毒干净彻底 等。。
问题二:电脑调试模式启动是什么意思 你说的那个调试模式就是我们所说的安全模式,开机的时丁按F8键可以进去,他与正常模式的区别就是:安全模式中只会运行操作系统运行必要的程序,其他的一概不会自动运行,也就是说不管软件是好是坏,只有系统必要的软件才会自动运行,在查杀病毒,卸载某些顽固软件的时候,安全模式是相当重要的。由于部分独立设备的驱动在安全模式下也无法运行,所以一般情况下,安全模式的显示分辨率要比正常模式低。希望你早日解决问题!
问题三:电脑开机时怎么进入调试模式 过了开机界面按多按几下F8..知道进那界面
问题四:电脑进入调试模式怎么办? 跟进安全模式差不多,开机按F12,当然,我只是知道如何进入,至于如何调试的问题就不清楚了。
问题五:电脑输入法flash调试模式是什么 电脑只要中文操作系统安装正常,不可能调不出输入法,打不了字的。看来是你的电脑中文操作系统没有安装好,才天天出这个题目吧?请重装系统试试看。
问题六:已打开了u *** 调试模式,怎么还是连接不了电脑 你是不是插的前置口,前置口是不是没有插好,
如果插后面也是没反映的话,看看是不是USB的驱动没装好,如果USB的驱动正常的话,
你再插到其它机器上看看,在其它机器能找到说明你的机器USB口有问题或是和你的MP3,USB有冲突现象(或是你的电脑USB口供电不足以给你的MP3),如果在其它机器上也找不到,就可能是你连接线的问题了。去专卖店看看。
其实这中情况,自己测试下就好了。
找台没毒的机子,和好的U盘,以及正常的接口, 自己试下,如果是接口坏了,就换接口。
U盘中毒就杀毒被,机子中毒也杀被。、
电脑有可能是驱动坏了,自己检查下,驱动文件丢失或者驱动版本不够就更新新驱动,多简单
U盘坏了,那你就换新的被。
给你介绍个好点的U盘病毒杀毒吧:
去网上下个u *** cleaner6.0。这个U盘杀毒很好使的,一般不会破坏用户数据。
问题七:调试模式下使用电脑对电脑有什么损害吗? 调试模式下是不会对电脑硬件产生任何伤害不过在调试模式下一些操作是不会被保存对电脑来说,调试模式相对来说比较安全可以放心使用
问题八:lol调试模式怎么开启 电脑调试模式开启方法 jingyan.baidu/..._type=
问题九:怎么在电脑打开手机调试模式 如果你的导航键和menu键可以用的话,可以用menu键打开设置,然后用导航键进入屏幕校准,这样就可以解决问题,不用非得刷机。
问题十:怎么用电脑打开手机USB调试模式 如果你的导航键和menu键可以用的话,可以用menu键打开设置,然后用导航键进入屏幕校准,这样就可以解决问题,不用非得刷机。
Windows系统页面文件设置技巧
联想电脑怎么进入bios调试硬盘
1.开机选择:联想笔记本开机LOGO闪现界面提供了进入BIOS的按钮提示。
2.按下F2进入BIOS主界面。
3.按下F12进入启动项快捷选择。
4.系统信息:BIOS的Information栏目是计算机的系统信息和硬件信息检测。
5.分别介绍了产品名称,BIOS版本,EC版本,笔记本编号,主板编号,UUID(通用唯一识别码 ),CPU信息,系统物理内存,硬盘型号信息CD/DVD信息等信息。
6.这个界面用户无法进行操作,只是用来供用户查看计算机相关信息。
7.系统设置:BIOS的Configure栏目是计算机的系统设置,用户可以通过此处修改计算机的相关设置。
8.Configure分别介绍了系统时间,系统日期,USB设备支持,无线支持,电源/显示设置,硬盘模式,显卡模式,无盘工作站模式, 电源蜂鸣器,英特尔虚拟机技术等信息
9.此处用户可以根据需要开启,一般全部开启也可以。
10.特别注意显卡模式,如果您是双显卡笔记本,一定要切换到Switchable Graphics。
这样双显卡模式才能正常运作。
11.安全设置:BIOS的Security用来设置管理员账户密码和设置硬盘密码,一般不推荐设置。
当然如果对安全性很重视可以酌情设置。
12.启动项设置:BIOS的启动项设置有两个设置方式。
①进入BIOS-Boot,使用F5/F6将需要的启动项上移/下移。排在第一位的启动项会默认开机启动,所以U盘等安装系统可以把U盘设置到第一的位置,之后按下F10保存退出。
②开机时直接按下F12可以进入启动项选择菜单,选择需要的即可。
退出选项:BIOS的退出选项主要是对BIOS的设置项目进行保存/还原。
Load Default Settings可以将BIOS恢复到默认选项。
联想电脑如何进入BIOS修改硬盘设置?就目前来说,大部分台式机电脑默认是IDE模式,开启硬盘AHCI模式需要进入Bios里面设置开启。笔记本则大多默认已经采用AHCI模式。
进入Bios开启硬盘AHCI模式的大致步骤是:重新启动电脑,启动电脑时按Del键进入BIOS,依次选择Devices→ATA Drives Setup→Configure SATA as→AHCI,最后按F10键保存并退出BIOS。
光盘启动就可以开机直接按F12就行了。分区的话。找张硬装的操作系统光盘,然后引导进去,会中文提示如何分区格式化。
BIOS中是无法直接对硬盘进行分区操作的。
如果购买有系统光盘,系统光盘里就自带有PE工具,内部包含各种硬盘分区工具;
如果您需要自己制作U盘系统,那么需要下载PE工具到U盘,可以下载大白菜或老毛桃一键还原工具。
联想电脑怎么进入bios联想的台式机器。 DEL 或者 F2 一般开机有提示
联想的本本都是F2进入BIOS
联想电脑进入bios您好,建议您仔细回想密码,如果回想不起来,建议您到当地的联想服务站检测一下,服务站工作人员会为您解决问题。
:support1.lenovo../lenovo/wsi/station/servicestation/default.aspx?intcmp=I_F_FWWD
希望能帮助到您,祝您生活愉快。
联想电脑怎么进入bios设置开机选择:联想笔记本开机LOGO闪现界面提供了进入BIOS的按钮提示,按下F2进入BIOS主界面,按下F12进入启动项快捷选择。
开机按F2或者delete如果有一键恢复按钮,开机按“一键回复按钮”,然后按照提示进入bios。
是什么型号的联想电脑啊?
可以去联想官网查一下,问问客服。
一般都是按F2或者直接按回车。
联想电脑怎么进入Bios界面联想笔记本可以按F2进入bios,通过以下步骤进行bios设置:
1.开机按F2键进入该BIOS设置界面,选择高级BIOS设置:Advanced BIOS Features;
2.高级BIOS设置(Advanced BIOS Features)界面,首先选择硬盘启动优先级,Hard Disk Boot Priority;
3.硬盘启动优先级(Hard Disk Boot Priority)选择:使用小键盘上的加减号“+、-”来选择与移动设备,将U盘选择在最上面。然后,按ESC键退出;
4.再选择第一启动设备(First Boot Device):该版本的BIOS这里没有U盘的“USB-HDD”、“USB-ZIP”之类的选项,经尝试选择移动设备“Removable”不能启动,但选择“Hard Disk”可以启动电脑。
win7系统设置和调试游戏手柄的方法
在Windows系统所在分区设置页面文件,文件的大小由你对系统的设置决定。具体设置方法如下:
设置页面文件大小打开"我的电脑"的"属性"设置窗口,切换到"高级"选项卡,在"启动和故障恢复"窗口的"写入调试信息"栏,如果你采用的是"无",则将页面文件大小设置为2MB左右,如果采用"核心内存存储"和"完全内存存储",则将页面文件值设置得大一些,跟物理内存差不多就可以了。
单独建立空白分区单独建立一个空白分区,在该分区设置虚拟内存,其最小值设置为物理内存的1.5倍,最大值设置为物理内存的3倍,该分区专门用来存储页面文件,不要再存放其它任何文件。
不设置页面文件其它硬盘分区不设置任何页面文件。当然,如果你有多个硬盘,则可以为每个硬盘都创建一个页面文件。当信息分布在多个页面文件上时,硬盘控制器可以同时在多个硬盘上执行读取和写入操作。这样系统性能将得到提高。
本文教程小编和大家分享win7纯净版系统设置和调试游戏手柄的方法,对于很多游戏玩家来讲,在win7系统电脑玩游戏必备游戏手柄,游戏玩家用手柄玩游戏手感会更好,体验度也有所提高。win7系统设置和调试游戏手柄一直是大家所关心的话题,因为很多新手不知道在win7系统怎么设置和调试游戏手柄,今天小编给大家分享win7系统设置和调试游戏手柄的方法。
1、首先在电脑主机上插入手柄,等电脑自己装好驱动之后,在开始菜单,选择设备和打印机进行设置;
2、打开设备和打印机之后选择电脑已连接的游戏手柄的图标;
3、右键游戏手柄的图标进行设置。然后在游戏控制器设置界面点击右下角的属性按钮;
4、在测试选项卡下我们可以测试手柄各按钮是否正常工作。首先,可以旋转和按下手柄中的左面方向舵和方向按键,观看“X轴/Y轴”上方的十字光标运动是否正常。最终十字光标应居中显示。记得手柄的所有键都要测试一遍喔!以免有一个键坏掉了影响玩游戏的激情就不好了;
5、如果以上的测试手柄问题感觉不正常的话,就要去校准游戏手柄了。(小编可是专业的!)可以选择设置选项卡中的校准按钮功能来校准游戏手柄;
6、进入“设备校准向导”后根据提示依次点击下一步;
7、在校准轴界面,将手柄左方向舵旋转几圈,重新定位中心点。这个过程校准的是游戏手柄的“X轴/Y轴”;
8、最后调整Z轴校准程序。从上下移动Z轴,也就是移动手柄上的右方向舵来校准。然后,将Z轴进行旋转校准。Z轴校准完毕后会自动跳转到下述界面,点击完成按钮后就可以正常使用手柄了。
上述教程内容就是win7系统设置和调试游戏手柄的方法,其实设置方法还是比较简单的,只要参考上述教程操作即可,希望能够帮助有需要的用户。
声明:本站所有文章资源内容,如无特殊说明或标注,均为采集网络资源。如若本站内容侵犯了原著者的合法权益,可联系本站删除。