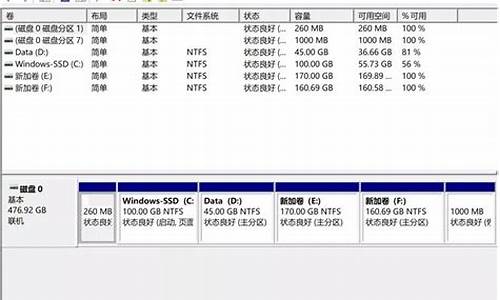电脑系统自带的记事本锁定_记事本锁屏
1.电脑上快速打开记事本的快捷键是什么?
2.电脑页面被锁定该怎么办
3.Windows7任务栏锁定功能怎么使用?win7使用任务栏锁定功能的方法

win7系统自带的记事本功能非常好用,我们可以进行简单的文字编辑,和word文档有点相似。但是很多朋友不知道win7的记事本在哪里?其实要打开记事本是非常简单的,如果你想要使用记事本功能,那么一起来看下win7系统打开记事本的具体方法。
推荐:win7旗舰版系统下载
具体方法如下:
1、点击电脑左下角的开始菜单;
2、弹出的界面里面,点击这里的所有程序进一步展开;
3、出现的新界面上找到这里边的附件打开;
4、附件中就可以点击记事本打开了。这时候你就可以用记事本进行简单的编辑;
5、当然打开记事本还有一种常见的方法,我们可以同时按下键盘的“微软窗口图标+R”组合键,打开系统运行窗口;
6、然后输入记事本命令notepad,点击确定,这样也可以快速的打开记事本哦。
以上小编介绍的方法都可以轻松打开记事本,方法很简单,希望此教程内容能够帮助到大家!
电脑上快速打开记事本的快捷键是什么?
1、Windows XP记事本的容量没有限制,如果制作一个8位数的混合密钥文本文档大小大约超过一个G!
2、记事本的大小与硬盘总容量有关系,而与记事本本身没有关系。
3、记事本只不过是一种格式来记叙文档的,也是用文字来表达的,文字本身占用的容量非常有限,所以不必担心记事本容量受限。
电脑页面被锁定该怎么办
电脑中的记事本打不开怎么办?平常双击就可以直接使用了,这次还弹出选择“打开方式”的对话框,这是怎么回事呢?接下来我们一起来看看记事本提示打开方式解决办法。
步骤:
1、右键点击任一记事本 - 属性;
2、在打开的记事本属性窗口,我们左键点击:更改;
3、在打开方式窗口,点击记事本和始终使用选择的程序打开这种文件,再点击:确定;
4、回到记事本 属性窗口,我们点击:应用 - 确定;
5、我们再打开记事本,就没有出现“打开方式”的对话窗口了。
Win8打开系统自带记事本的方法如下:
1、正常桌面状态下按“Windows”键进入“Metro”界面。
2、按快捷键“Windows+Q”,然后选择记事本即可。
Win8如何打开系统自带记事本
Windows 8是微软于北京时间2012年10月25日23点15分推出的最新Windows系列系统。Windows 8支持个人电脑(X86构架)及平板电脑(X86构架或ARM构架)。Windows 8大幅改变以往的操作逻辑,提供更佳的屏幕触控支持。
Windows7任务栏锁定功能怎么使用?win7使用任务栏锁定功能的方法
1. 电脑屏幕被锁定怎么处理
可能是注册表被修改引起的桌面没有图标,按Windows键+R,打开运行窗口,运行输入 c回车打开组策略,在左侧选用户配置/管理模板/桌面/在右侧选“隐藏和禁用桌面所有的项目”双击它,在打开的对话框中选“未配置”然后按应用确定,重新启动电脑即可。
如果故障依旧,建议先查杀一下木马,修复一下系统试试。
建议你下载恶意软件和木马强杀工具windows清理助手查杀恶意软件和木马:
下载安装后,首先升级到最新版本,然后退出正常模式并重启按F8进入到安全模式。打开软件,点击“系统扫描”,对扫描结果全选,然后点击“执行清理”按钮,如果软件提示你是否“备份”,选择“是”(备份是为了防止发生清理错误,如果清理后系统没有发生异常,就删除备份),按提示进行操作即可(软件也可以在正常模式中进行查杀)。
1、开机按F8不动到高级选项出现在松手,选“最近一次的正确配置”回车修复。
2、开机按F8进入安全模式后在退出,选重启或关机在开机,就可以进入正常模式(修复注册表)。
3、如果故障依旧,请使用系统自带的系统还原,还原到没有出现这次故障的时候修复(或用还原软件进行系统还原)。
4、如果故障依旧,使用系统盘修复,打开命令提示符输入SFC /SCANNOW 回车(SFC和/之间有一个空格),插入原装系统盘修复系统,系统会自动对比修复的。
5、如果故障依旧,在BIOS中设置光驱为第一启动设备插入原装系统安装盘按R键选择“修复安装”即可。
6、如果故障依旧,建议重装操作系统。
2. 怎么解除桌面图标锁定
1、以MIUI系统为例,长按桌面底部“菜单键”,进入桌面设置页面;
2、在弹出的页面中,点击“桌面设置”按钮;
3、在打开的设置页面中,点击关闭锁定布局按钮开关;
4、等到桌面锁定布局按钮开关关闭之后,即可重新调节桌面图标的排列了。
3. 电脑页面锁住了怎么解
第一步:控制面板→用户帐户→更改用户登录或注销方式→“使用欢迎屏幕”→打钩。
快速切换也要打钩。 第二步:右击桌面→属性→屏幕保护程序→“在恢复时返回到欢迎屏幕”→打钩。
注意试验的时候,如果屏保刚刚运行你就操作的话,是不会回到欢迎屏幕的。 你等屏保过一会的时候,动下鼠标啥的,就看见回到蓝色的欢迎界面了。
据我所知,开机的欢迎画面和屏保后的锁定窗口只能使用同一种设置的,要么都是个框框,要么是欢迎画面。你要是有兴趣可以再多试试。
基本只有这两个地方设置了。 帮到你就给个好评吧。
4. 如何解除网页锁定
操作也很简单: 首先,打开记事本,把下列代码复制进去: [InterShortcut]URL=javascript:function document.oncontextmenu(){return true;} function document.onselectstart(){return true;} function document.onsdragstart(){return true;} 然后,注意此处是关键保存文件时在“保存类型”里选“所有文件”,文件名填“解除网页锁定.url”,不要直接点右上的XX保存保存在C:\Documents and Settings\[当前用户名]\Favorites下即可,之后打开IE,收藏菜单下会多出一个叫“解除网页锁定”的菜单项。
收工!找一个以前无法复制网页内容的网页打开,然后点一下上面所说的收藏夹项目看看效果吧破解网页禁用鼠标右键有绝招大家在上网时肯定碰到过这样的情况:当你在某个网站看到网页上有精美或者精彩文字想保存时,一按鼠标右键就弹出个窗口,上面写着“**版权所有”之类的话,要不然就是一点鼠标右键就出现添加到收藏夹的窗口,这时你怎么办呢?让我来教你一些破解方法。 至于点击浏览器菜单中的“文件”\“另存为”,然后找到要看代码的HTML页面,再用记事本打开,这样的“小法”还有好几种,不再介绍了,有了以上的方法行走江湖已经足够了。
破解网页中的右键禁止第一种情况,出现版权信息类的。破解方法如下: 在页面目标上按下鼠标右键,弹出限制窗口,这时不要松开右键,将鼠标指针移到窗口的“确定”按钮上,同时按下左键。
现在松开鼠标左键,限制窗口被关闭了,再将鼠标移到目标上松开鼠标右键,哈哈,弹出了鼠标右键菜单,限制取消了! 第二种情况,出现“添加到收藏夹”的。破解方法如下: 在目标上点鼠标右键,出现添加到收藏夹的窗口,这时不要松开右键,也不要移动鼠标,而是使用键盘的TAB键,移动焦点到取消按钮上,按下空格键,这时窗口就消失了,松开右键后,我们熟悉的右键菜单又出现了。
第三种情况,超链接无法用鼠标右键弹出“在新窗口中打开”菜单的。这时用上面的两种方法无法破解,看看我这一招:在超链接上点鼠标右键,弹出窗口,这时不要松开右键,按键盘上的空格键,窗口消失了,这时松开右键,可爱的右键菜单又出现了,选择其中的“在新窗口中打开”就可以了。
上面的方法你全都知道?那再看下面的你知道不知道?在浏览器中点击“查看”菜单上的“源文件”命令,这样就可以看到html源代码了。不过如果网页使用了框架,你就只能看到框架页面的代码,此方法就不灵了,别急,我还有别的办法。
你按键盘上的Shift+F10组合键试试,可以直接调出右键菜单! 再看我这一招:看见键盘右Ctrl键左边的那个键了吗?按一下试试,右键菜单直接出现了!这一招在江湖上可是很少见到的,如何?还不行吗? 看来必须使出我的独门绝招了!要看仔细了,这可是江湖上从来没有出现过的“无敌****”哦!在屏蔽鼠标右键的页面中点右键,出现限制窗口,此时不要松开右键,用左手按键盘上的ALT+F4组合键,这时窗口就被我们关闭了,松开鼠标右键,菜单出现了!这一招一使出来,以上所有情况都可轻易破解掉.1. 出现版权信息类的情况。破解方法如下:在页面目标上按下鼠标右键,弹出限制窗口,这时不要松开右键,将鼠标指针移到窗口的“确定”按钮上,同时按下左键。
现在松开鼠标左键,限制窗口被关闭了,再将鼠标移到目标上松开鼠标右键,哈哈,弹出了鼠标右键菜单,限制取消了! 2. 出现“添加到收藏夹”的情况。破解方法如下:在目标上点鼠标右键,出现添加到收藏夹的窗口,这时不要松开右键,也不要移动鼠标,而是使用键盘的Tab键,移动焦点到取消按钮上,按下空格键,这时窗口就消失了,松开右键看看,Wonderful!右键恢复了! 3. 超链接无法用鼠标右键弹出“在新窗口中打开”菜单的情况。
这时用上面的两种方法无法破解,看看我这一招:在超链接上点鼠标右键,弹出窗口,这时不要松开右键,按键盘上的空格键,窗口消失了,这时松开右键,可爱的右键菜单又出现了,选择其中的“在新窗口中打开”就可以了。 上面的方法你全都知道?那再看下面的你知道不知道?在浏览器中点击“查看”菜单上的“源文件”命令,这样就可以看到html源代码了。
不过如果网页使用了框架,你就只能看到框架页面的代码,此方法就不灵了,别急,我还有别的办法。 你按键盘上的“Shift+F10”组合键试试,出现什么了?哇!直接出现右键菜单了!嘿嘿,这一招你不知道吧?早知道了?我倒! 我就不信你都知道,再看我这一招:看见键盘右Ctrl键左边的那个键了吗?按一下试试,右键菜单直接出现了!这一招在江湖上可是很少见到的,如何?还不行吗? 看来必须使出我的独门绝招了!要看仔细了,这可是江湖上从来没有出现过的“无敌大法”哦!在屏蔽鼠标右键的页面中点右键,出现限制窗口,此时不要松开右键,用左手按键盘上的“ALT+F4”组合键,这时窗口就被我们关闭了,松开鼠标右键,菜单出现了!这一招一使出来,以上所有情况都可轻易破解掉。
5. 电脑桌面图标被锁住了怎么办
你下载windows清理助手来修复。
1、您可以尝试以下几种方法:
(1)右击桌面/排列图标/看“在桌面上锁定定Web项目”选项前是否打勾,如有去掉。
(2)这个是桌面图标出现阴影的解决办法,右击我的电脑/属性/高级/性能中的设置/在视觉效果的下拉列表中勾选“在桌面上为图标标签使用阴影”,然后按应用确定即可。
(3)如果故障依旧,可尝试下面的方法。右击桌面空白处,依次单击属性/桌面/自定义桌面/web选项,将网页”栏中的当前主页前面的勾全部去掉。为从Inter添加网页或的地址,一般不需要,可将它们全部删除),并将下面“锁定桌面项目”前面的勾也去掉,单击确定完成设置。
(4)另外有一种情况就是安装了某种程序之后(比如系统提示:是否将该Active Desktop项添加到您的桌面上),桌面文字变的不透明。在“运行”中输入“gpedit.msc”,回车打开组策略,在左侧选用户配置/管理模板/桌面/Active Desktop/在右侧双击“启用Active Desktop” ,在打开的页面选“已禁用” ,接着双击“禁用Active Desktop”在打开的页面中选 “已启用”按确定重启电脑试试。
2、首先升级到最新版本,打开软件,点击扫描清理,对扫描结果全选,然后点击执行清理按钮,如果软件提示你是否备份,选择是(备份是为了防止发生清理错误,如果清理后系统没有发生异常,就删除备份),按提示进行操作即可(软件也可以在正常模式中进行查杀)。再用故障修复(全选),如360安全卫士之类询问是否阻止,一律允许,修复后,重启就可以了。
电脑升级到Windows7系统后任务栏功能也有所增强了,其中任务栏“锁定”功能非常实用。除了锁定程序图标外,任务栏锁定功能还有其他的用途。那么Windows7怎么使用任务栏锁定功能才能发挥最大优势呢?下面小编和大家讲解一下win7使用任务栏锁定功能的方法,感兴趣的一起来了解吧。
win7使用任务栏锁定功能的方法一:
大家知道,在系统附件中有几个常用的工具(如记事本、画图、计算器等)调用比较繁琐。通过系统搜索命令,找到要使用的程序(比如“画图”),单击鼠标右键,选择“固定到任务栏”按钮,这时画图程序就会被锁定到任务栏,以后使用时就不用麻烦地到系统深处去启动它了。
此外,当一个程序或文档正在运行时,可以在任务栏图标上用右键菜单将其锁定,这之后即便程序或文档退出,图标依然会留在任务栏以备今后使用。
任务栏的位置是可以调整的,我们可是通过任务栏属性设置,将任务栏转移到屏幕的上方或左右两侧贴靠。调整位置前需要解除任务栏锁定才能完成移位,而调整结束后最好再锁好任务栏以防被轻易移位。此外,我们还可以将输入法指示器从任务栏上独立出来或锁定到任务栏上。锁定和解锁任务栏本身,可通过在任务栏空白处单击右键并选择锁定或解锁命令实现。
小技巧:
如果屏幕尺寸比较小或桌面空间有限,还可以设置任务栏为自动隐藏,使用小任务栏图标以容纳更多内容,合并显示同类图标按钮等方法。
win7使用任务栏锁定功能的方法二:
虽然可以从程序跳转列表快速打开最近使用过的文件。但是此列表会随着打开文件的频率进行变动,最终可能还会被自动逐出列表。我们可以将常用文档固定在跳转列表顶端以便于访问。将鼠标移动到列表文件上(注意不要单击),这时会看到一个图钉按钮,单击该按钮即可固定该文件到列表顶层。
小技巧:调整跳转列表的文件数量
锁定到任务栏上的程序跳转列表默认值显示10个最近打开过的文件,如果觉得可回溯的文件数量太少,可以自行调整文件数量。
win7使用任务栏锁定功能的方法三:
当文件夹被锁定到任务栏上之后,任务栏上就会出现一个菜单。利用这一特性,我们可以发挥想像,将桌面上的文件夹进行多级嵌套,从而可以创建出多级弹出式菜单。这样,文件夹中的项目就会变成一个菜单中的一条命令,用这种方式选择文件夹中的文件,要比逐级打开文件夹选择文件要方便多了。因此,这可以说是一种提高文件夹中文件访问效率的好方法。
具体方法是,在桌面上或资源管理器中建立文件夹,然后将文件夹拖动到任务栏上锁定。如果建立的文件夹是多级的,则弹出菜单也是多级菜单。
用任务栏上锁定文件夹的方法实现文件夹项目的快速访问
win7使用任务栏锁定功能的方法四:常用网址也能锁到任务栏
在IE中打开一个网页,点击地址栏中前面的网址图标,拖动到任务栏上,这时该网址会自动锁定到任务栏,以后即可从任务栏图标直接访问该网页了。
win7使用任务栏锁定功能的方法五:将关机按钮锁定到任务栏
要关闭计算机,先要点击开始或设置按钮,再单击关机按钮,Windows才会执行关闭电脑的操作,这样稍显复杂。如果能把关机按钮锁定到任务栏上,需要关机时直接点击即可。但关机按钮不能像其他程序或文档一样能方便地在任务栏上落户。我们需要为其进行一番设置。
在桌面上右击鼠标,执行“添加→快捷方式”命令,打开创建快捷方式对话框后,输入“shutdown-s-t0”,然后单击“下一步”按钮,为这个按钮创建一个名称“关机”,单击“完成”。
接下来我们给这个按钮加上一个更易识别的图标。在快捷方式上右击鼠标并选择“属性”,在打开的对话框中选择“快捷方式→更改图标”按钮,这时会弹出信息提示该程序不含图标,确定之后在出现的系统默认图标选择窗口中选择方圆相套的红色关机图标。
最后将桌面上建立的这个关机图标拖动锁定到任务栏上,删除桌面上的关机图标即可。
小提示:
命令中参数-s表示关机,-t表示指定时间,而后面的0是指指定的时间是0秒后关机,这个数值可以改变。提醒大家,关机图标虽然方便,但也是把“双刃剑”,如果你不小心点击了任务栏上此图标,可能会立即关机。可见微软把关机图标藏在第二层可能也有一些道理的。
以上就是win7任务栏锁定功能的多种使用方法,任务栏锁定功能变得更强大了,有需要的的用户可以一起来设置!
声明:本站所有文章资源内容,如无特殊说明或标注,均为采集网络资源。如若本站内容侵犯了原著者的合法权益,可联系本站删除。